Как выбрать компьютер для 3d моделирования ювелирных изделий?
- 22.12.2017
- Автор: Dmitry Medvedev
- Рубрика: Мысли,

Те, кто только начинает свой путь 3D модельера, задаются вопросами: А подойдет ли мой компьютер для работы? А если не подойдет, то какой нужно купить? Какой нужен процессор, видеокарта, монитор? Сколько штук? Windows или Mac? Ноутбук или стационарный компьютер?… Чтобы вам помочь в покупке лучшего компьютера, в этой статье я без воды, но подробно расскажу на что в первую очередь обращать внимание, и как сделать правильный выбор.
Но мы тут не будем сравнивать производительность процессоров, памяти и видеокарт: всё это есть в Интернете, и интересно только техногикам. А тут будет универсальная инструкция по выбору компьютера для ювелиров, кому он нужен для работы в 3D прямо сейчас, и что нужно сделать, чтобы пойти, купить, включить, и все бы заработало как надо.
Дальше будет много букв и подробный разбор каждого вопроса. Но если вам читать лень, то листайте сразу вниз, там есть пошаговый порядок действий. Итак, поехали…
Для чего вам компьютер?
Вы решили купить компьютер. Первое что вы должны для себя определить, это то, что вы планируете на нем делать. Ответ вроде бы очевиден: конечно же, моделировать ювелирные украшения! Но это ни коим образом не отражает действительность, с которой придется столкнуться. Всё определяет серьезность ваших намерений, и глубина погружения в 3D графику. Возможно вы планируете делать красивые рендеры для сайта, создавать сложные скульптуры, и работать с большим объемом файлов – тогда вам потребуется мощная рабочая станция. А если вы больше общаетесь с клиентами, вам нужно часто ездить и показывать 3D модели заказчикам, ну или просто моделировать «на бегу», то нужен будет хороший, легкий ноутбук. Все это, в итоге, и определит стоимость и комплектацию вашей будущей системы. Поймите что вам нужно, и только тогда начинайте выбирать.
Windows или Mac?
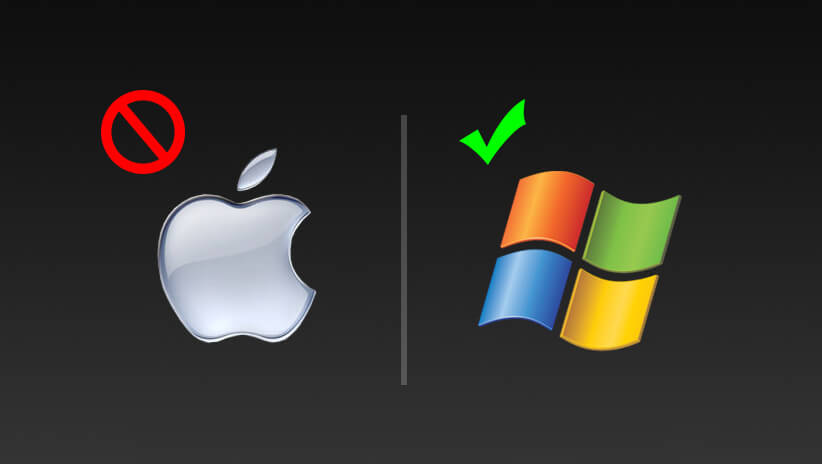
Если вы привыкли работать в системе windows, то считайте что вам крупно повезло. А вот для тех кто работает на Mac, не все так радужно как логотип Apple 80-х годов. Есть совершенно четкое разделение в области применения этих систем. Если компьютеры фирмы Apple отлично приспособлены для 2D графики, полиграфии и видео монтажа, то все что касается 3D моделирования, делается на платформе PC Windows. Все профессиональные студии анимации, архитектурной визуализации и инженерного моделирования применяют компьютеры именно на системе Windows.
Весь самый крутой 3D софт написан, в первую очередь для windows, и уже потом что-то переносится на mac. И если заниматься 2D графикой на Windows еще как-то можно, то эффективно работать с 3D на Mac гораздо сложнее. Вам будет доступен лишь ограниченный выбор приложений и плагинов, а для серьезной работы все-равно придется устанавливать Windows второй системой, ну или использовать виртуальную машину. Это не только приведет к бОльшей нагрузке на железо, но и сведет на нет все преимущества компьютера от Apple, добавив еще и неудобств из-за несовместимости клавиатуры и мыши в Mac и в Windows. Так что если вы твердо решили использовать для 3D графики именно Mac, то приготовьтесь жрать кактус страдать, терпеть, и завидовать счастливым Windows пользователям. В противном случае вам придется брать только топовую конфигурацию яблока, и все-равно работать на виртуальной машине на Windows.
Совет: Если есть возможность, то лучше, в дополнение к Mac, взять любой компьютер на Windows, что значительно сэкономит деньги, и сделает работу в 3D гораздо приятнее.
Ноутбук или стационарный компьютер?

На выбор типа компьютера может повлиять тот факт, что по ряду причин вам приходится постоянно переезжать с места на место, встречаться с партнерами, заказчиками, или же просто у вас в квартире нет нужного пространства, чтобы разместить большой монитор и системный блок. В этом случае многие рассматривают ноутбук как единственно возможный вариант решения этой проблемы. К тому же ноутбук такой классный, маленький удобный, да и вообще  Однако нужно понимать, что ноутбук – это всегда серьезная переплата, а работать за ним не так удобно, как за большим компьютером, с нормальной клавиатурой, мышкой и монитором.
Однако нужно понимать, что ноутбук – это всегда серьезная переплата, а работать за ним не так удобно, как за большим компьютером, с нормальной клавиатурой, мышкой и монитором.
Кто-то думает, что ноутбук нужен чтобы поехать в отпуск, на дачу, в путешествие, и там спокойно работать. Но это ооочень большое заблуждение, так делать не надо. Эффективность рабочего времени при таком режиме работы стремится к нулю, не говоря уж о том, что работа в отпуске – удел извращенцев. Десять раз подумайте, стоит ли переплачивать за мобильность, в ущерб удобству. И так ли нужно вам работать в поездках, или может лучше оборудовать себе удобное рабочее место? А если надумаете переезд, то перевезти системный блок и монитор не составит никакого труда.

Если же вы, все-таки, сделали выбор в пользу ноутбука, то помните, что мобильность – это его главное преимущество. Для нормальной работы подойдет только мощная и легкая модель (до 2кг). Обычно это уже топовая конфигурация, и цена её тоже будет значительно выше среднего. Огромные ноутбуки от 3-х кг и выше даже не нужно рассматривать. Таскать с собой и работать на них жутко неудобно, а вот риск пролить что-то на клавиатуру (и попасть на крупный ремонт) всегда велик.
Совет: Если пока не можете себе позволить самый лучший ноутбук, то соберите стационарный компьютер, и спокойно работайте. Ни в коем случае нельзя брать средненький ноутбук! Это будут только выброшенные в пустую деньги.
В качестве альтернативы также можно выбрать средний вариант – моноблок. Это такой большой монитор, в который уже встроены и материнская плата, и процессор, и видеокарта, и жесткий диск, и все что нужно. Вам потребуются отдельно только мышь и клавиатура. Места под столом не занимает, проводов меньше, но конфигурация таких моноблоков всегда оставляет желать лучшего. Я бы советовал рассматривать этот вариант только в совсем крайнем случае. И всегда помните, что за те же деньги вы могли бы взять себе просто космический системный блок – в два, а то и в три раза лучше и быстрее, а к нему еще и два монитора для комфортной работы, планшет и все остальное.
Так что если у вас мало места на столе, нужно постоянно куда-то ездить, мало моделировать, и лишь показывать уже готовые модели, у вас достаточно средств на покупку мощной конфигурации, то ваш выбор – ноутбук. В остальных случаях для комфортной и серьезной работы, конечно же, лучшим вариантом будет отдельный системный блок, который вы соберете самостоятельно или с помощью консультанта. Во-первых, это даст вам возможность заменять почти любые комплектующие, а во-вторых, за те же деньги такая система будет работать заметно быстрее ноутбука или моноблока.
Какой нужен монитор и сколько штук?

Если вы планируете взять ноутбук, то в угоду мобильности экран не должен быть очень большим. Самый удобный размер ноутбука — 15″. Все что больше – громоздкие, тяжелые монстры, все что меньше – мелкий текст, мелкие значки, и очень большая нагрузка на глаза. Особенно это будет заметно при работе в ZBrush, где вообще нет иконок, а только текстовые кнопки.
Ни в коем случае не поддавайтесь соблазну больших цифр! Для современных программ лучшее разрешение экрана ноутбука — 1920х1080 точек (Full HD). Если же будет что-то вроде 2560х1440 на 15 дюймовом экране, то есть вероятность, что это разрешение не будет нормально поддерживаться в некоторых программах (тот же ZBrush). А это значит, что вы будете видеть совсем мелкие значки за счет очень маленького размера пикселя. Даже если вы зорким взглядом сможете разглядеть пиксели на экране ноутбука, а иконки кажутся вам не такими сглаженными как на дисплеях retina от Apple, то уверяю вас, что на работе это никак не скажется. Необходимый набор иконок всегда будет на экране, да и рабочего места тоже будет предостаточно. Так что тут оптимальный вариант пока только один 1920х1080 dpi.
Что касается размеров монитора для стационарного компьютера, то тут гораздо больше свободы. Размер экрана может быть в пределах от 20″ до 27″, в зависимости от размеров вашего стола. Больше – уже не совсем удобно, придется сильно вертеть головой из угла в угол. Разрешение может быть как стандартное 1920х1080 точек, так и увеличенное (для очень широких экранов). Главное – обращайте внимание на размер пикселя, он должен быть порядка 0,17-0,25 мм. Это обеспечит хорошую узнаваемость значков на экране, а если разрешение будет значительно больше чем у остальных мониторов с той же диагональю, то, скорее всего, там пиксели очень маленькие 0,12-0,15 мм. Это мониторы с повышенной четкостью, и это также может вызвать проблемы совместимости, как и в случае с ноутбуками. Обязательно выясняйте эти параметры у продавцов!
Если нужно посчитать размер пикселя вашего монитора, то это можно сделать зная размер и разрешение монитора. Вот тут есть даже специальный калькулятор.
Если хотите много и комфортно моделировать, то лучшим решением будет установка сразу двух мониторов. И совсем не обязательно они должны быть одинаковыми. Вы будете 90% времени работать за каким-то одним монитором, а второй будет вспомогательным для серфинга в интернете, общения, отображения панелей инструментов программ или эскизов. Если вы еще не уверены, нужен ли вам второй монитор, то возьмите сначала один хороший, а второй можно будет установить потом, из тех что у вас уже есть от старого компьютера, или просто купить самый дешевый. По собственному опыту могу сказать, что второй монитор – это как глоток воздуха. Работать станет в разы удобнее, особенно если вы используете grasshopper.
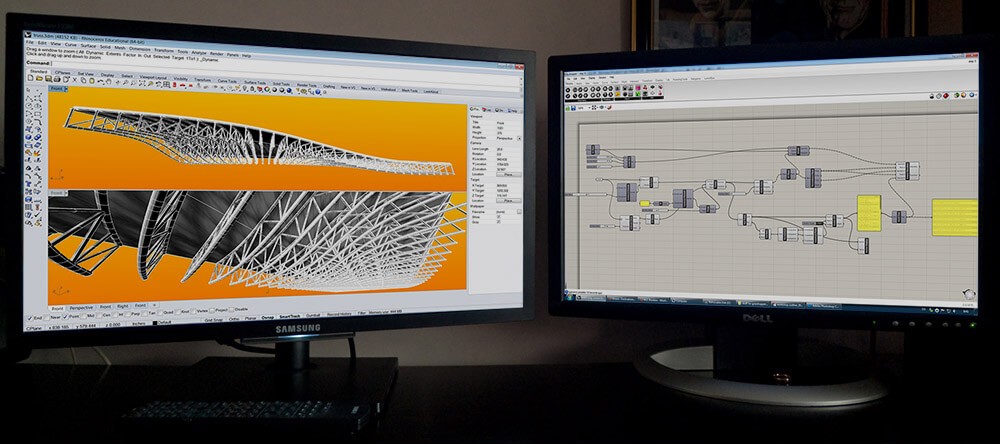
Также нужно смотреть, чтобы на мониторе была установлена матрица IPS. Большинство мониторов на рынке имеют дешевую матрицу TN (если смотреть на такой экран под разными углами, то яркость изображения будет меняться). Такие мониторы покупают для игр, где важна скорость реакции и не важен цвет. На самом деле, для повседневного 3D моделирования тип матрицы не имеет значения, но если вы планируете работать с цветом, создавать картинки для сайта или печатной рекламы, то вам нужен только IPS монитор. Мониторы с TN матрицей с такой задачей просто не справится, и у вас всегда будут ошибки в цвете при печати. А вот мониторы с IPS матрицей подойдут как нельзя лучше. При взгляде на изображение на таком мониторе даже под разными углами контраст и яркость будут оставаться постоянными, а цвета передаются с такой точностью, что вы сразу почувствуете разницу. IPS матрица – это стандарт для всех профессиональных мониторов где важна работа с цветом.
Для справки: На мониторах Samsung подобная технология называется PLS. Это круто, но значительно дороже.
Также экраны могут быть матовыми (matte), или зеркальными (glare, glossy). Чаще всего зеркальные экраны вы встретите на ноутбуках. На зеркальных экранах лучше видны цвета, они сильно бликуют на солнце, и чуть дешевле. Матовые бликуют меньше, смотреть на них приятнее, но насыщенность цветов чуть ниже чем у зеркальных, и они несколько дороже. Выбирайте то, что вам больше понравится, но на это нужно обращать внимание в самый последний момент, просто знайте что такая штука существует.
Выбираем процессор. Intel или AMD?

Уже долгое время стандарт качества процессоров задает компания Intel. Эти процессоры применяются во всех серьезных графических станциях за их надежность, и сравнительно небольшое энергопотребление. Процессоры AMD дешевле, но больше подходят для игровых систем. А еще они сильнее греются во время рендеринга, и рассматривать мы их не будем. Для 3D графики я все же рекомендую искать компьютер именно на базе процессоров Intel.
При выборе процессора нужно обращать внимание не только на циферки (у кого больше, тот и лучше). Если раньше процессоры просто наращивали свою производительность лишь увеличением тактовой частоты работы, то сейчас, достигнут технологический предел, и процессоров работающих в штатном режиме быстрее 5Гц просто не существует. Однако теперь процессоры делают многоядерными, и они стали распределять задачи внутри себя по своим ядрам. В этом и заключается основное отличие современных процессоров. Но если вы не хотите подробно изучать рейтинги и сравнительные тесты производительности (что правильно), то вот вам несколько рекомендаций по выбору хорошего камня процессора.
В описании конфигураций компьютеров вы можете найти следующие обозначения для процессоров Intel: Celeron, Core i3, Core i5, Core i7, Core i9, Xeon. Это различные архитектуры (семейства), которые также могут подразделяться на версии, технологию производства, размеры кеша первого и второго уровней, бла, бла, бла, много страшных слов…
Но вас должны интересовать, в первую очередь, только два параметра:
- Тактовая частота работы (мегагерцы). Грубо говоря – чем больше, тем лучше.
- Тип процессора. И об этом чуть подробнее.
- Celeron — если увидели где-то эту надпись, вычеркивайте эту конфигурацию смело. Это очень слабые процессоры, уже работают только на калькуляторах, и для серьезной работы не подходят.
- Core i3 — процессоры совсем начального уровня, на них можно обращать внимание только в самый последний момент. Серьезные расчеты им доверить нельзя, все будет тормозить, и лучше тоже пройти мимо.
- Core i5 — хорошие процессоры начального уровня. Работают быстрее чем Core i3 того же поколения за счет бОльшего количества ядер (подпроцессоров). Если хотите сэкономить, берите Core i5. Рендер на них идет чуть медленнее, чем на Core i7, но для повседневного 3D моделирования они вполне могут сгодиться. А на сэкономленные деньги можно взять побольше оперативной памяти.
- Core i7 — отличные, и самые популярные сейчас процессоры. Чуть дороже чем i5, но выбирайте именно их, если планируете много и часто рендерить. Быстрее будут считаться и булевы операции, и математика в grasshopper. Короче говоря – это оно!
- Core i9 — совсем новая архитектура, поэтому пока самая дорогая. Сейчас эти процессоры еще не очень популярны, так что их тоже можно не рассматривать, хотя с производительностью у них как раз все в порядке. Если финансы позволяют, то это будет, пожалуй, наилучший вариант, но с сильной переплатой.
- Xeon — серверный процессор, нужен только для тех, кто понимает зачем он нужен. Хорош для рендера, но только если у вас их будет два и более, плюс специальное железо и хитрая сборка.Короче говоря, в ноутбуке вы их не найдете, а для наших обычных целей лучше всего подойдут процессоры i9, i7, i5.

И еще, постарайтесь найти процессор с тактовой частотой хотя бы порядка 3Ггц. Большинство рендер систем все еще работает с использованием именно CPU, так что тут ваш процессор будет задействован на полную катушку.
Видеокарта. NVidia GeForce или ATI Radeon?

Сейчас современные видеокарты, в основном, производятся на базе двух чипсетов (NVidia Geforce или ATI Radeon). Их еще называют 3D ускорителями. Как можно догадаться, они позволяют полноценно работать с 3D графикой, и берут на себя часть нагрузки с центрального процессора для отображения 3D объектов на экране. Так уж повелось, что почти все 3D программы спроектированы именно для использования с видеокартами на чипсете NVidia, а вот для игр лучше подойдет ATI Radeon.
Возможно вы замечали, что на многих материнских платах видеокарта уже встроена (интегрированная графика). Это очень простая видеокарта, которая лишь позволяет использовать компьютер для офисных задач. В ней нет 3D ускорителя, а некоторые программы просто не будут без него работать. Так что отдельная видеокарта с 3D ускорителем нужна обязательно.
Есть общее мнение, что для работы с 3D графикой обязательно нужна самая хорошая, дорогая и мощная видеокарта. Это совсем не так. Мощная видеокарта нужна для игр, чтобы быстро и реалистично рисовать взрывы, мелькания монстров и брызги кровищи. В нашем случае это всё не нужно, а основная нагрузка на видеокарту происходит только в момент использования определенных режимов отображения объектов сцены, и далеко не во всех программах, а с этой задачей справится почти любая, даже старенькая видеокарта с 3D ускорителем.
Надо сказать что сейчас набирают популярность рендер системы, которые используют мощности видеокарт для получения финального изображения, и в этом случае мощные видеокарты будут очень даже кстати. Графический процессор справляется с задачей рендеринга в разы быстрее чем центральный процессор, но и тут есть много своих минусов и нюансов. Пока что мы делаем рендер используя только центральный процессор, а не видеокарту, и нужно делать ставку на него.
Если вас пугает само слово «рендер», то просто берите любую видеокарту на чипсете NVidia с нужным объемом видеопамяти, и все будет хорошо. Это может быть 1030Ti, 1080Ti, 970GT или что-то ещё. На страшные обозначения и прочую ерунду в названии видеокарт не обращайте внимания.
Важный параметр при выборе видеокарты – это количество видеопамяти. Учтите, что чем больше у вас монитор (и говоря «больше» я имею в виду количество пикселей, а не физические размеры экрана), тем больше вам потребуется видеопамяти для отображения картинки. А если вы подключаете второй монитор к этой же видеокарте, то расход видеопамяти, соответственно, увеличивается. Для работы на обычном мониторе с разрешением 1920х1080 хватит и 2Гб, а если что-то большее, то ищите видеокарту с 4Гб видеопамяти. Этого будет достаточно даже с запасом.
Конечно, у видеокарт есть еще очень много других параметров. Это и техпроцесс, и скорость шины, и количество шейдеров и еще много чего страшного, но все это уже не главное, особой разницы вы не заметите. А вот если видеопамяти окажется мало, то это почувствуете сразу, когда при вращении большого количества камней и корнеров все будет ужасно тормозить.
Важно: Если кто-то из продавцов, узнав что вы занимаетесь 3D графикой, начнет советовать вам купить NVidia Quadro, утверждая что это профессиональная видеокарта, и вам без нее вообще никак, смело шлем в лес, читаем два абзаца выше и выбираем не quadro!
Почему? Объясняю. Действительно, Quadro – это профессиональные видеокарты, которые заточены для работы именно в инженерных CAD пакетах, таких как Catia, Unigraphics, Solidworks, и всю ее мощь вы почувствуете только если вам нужно будет спроектировать целиком самолет до винтика. Стоимость таких видеокарт значительно выше среднего, и для нас совершенно не оправдана. При этом мы обычно не работаем в инженерных программах и просто не сможем нагрузить её на полную. А сэкономленные деньги лучше потратить на лучший процессор и оперативную память. Вот от этого вы точно почувствуете разницу.

Видеокарты на чипсете Nvidia производятся различными фирмами (ASUS, Giabyte, Msi или вообще без имени). Кому отдать предпочтение – решать вам. Но, по сути, все это, не имеет значения, а разницу знают только те, кто постоянно отслеживает статистику отказов оборудования т.е. сотрудники компьютерных супермаркетов и работники сервис-центров по ремонту компьютеров. А если вопрос о том, какой фирме отдать предпочтение все же не дает вам спокойно уснуть, то лучше проконсультироваться в любом крупном компьютерном магазине, и там посоветуют что лучше взять. Да, еще смотрите на количество вентиляторов на плате. Чем меньше всяких крутящихся штук у вас в системном блоке, тем тише он работает.
Оперативная память, сколько нужно?

Количество оперативной памяти (RAM) – это, тот объем информации, который компьютер может хранить и обрабатывать не обращаясь к жесткому диску. А каждое обращение к жесткому диску – это время и нервы. Т.е. чем больше оперативной памяти, тем лучше, тут все просто. Если покупаете ноутбук, то оперативной памяти должно быть не меньше 8Гб. Если будет меньше – боль, мучение, испорченные нервы и все такое прочее. Нормальный показатель для памяти — 16Гб. Этого хватит (пока хватает). Но лучше 24Гб или 32Гб. С таким объемом вы себе сделаете запас на будущее, и сможете открывать одновременно сразу несколько больших файлов. Т.е. работать станет комфортнее, а главное, быстрее. Опять же, не смотрите на скорость шины, производителя и прочие параметры. Тут главное – размер!
Жесткий диск.

Жесткий диск — это то место, где вы будете хранить свою работу… Нет! Это раньше было так. Сейчас жесткий диск вашего компьютера используется только для установки операционной системы, и является лишь временным пристанищем для файлов, а все самое важное лучше всего хранить в облаке или на отдельных дисках. Это в разы надежнее и удобнее (еще поговорим об этом). Если вы выбираете ноутбук, то жесткий диск – это вообще последнее, на что вы должны обращать внимание. Вам подойдет совершенно любой размер диска, куда поместится операционная система и несколько программ. Производители ноутбуков меньше просто не поставят. Т.е. минимум 128Гб, и уже все будет работать. А если собираете себе стационарную систему, то помните, что любой диск в компьютере когда-нибудь сломается, и вы рискуете потерять все свои данные, если не скопируете их в отдельное место.
Запомните: хранить важные данные в ноутбуке нельзя!
Сейчас вы чаще всего можете увидеть в комплектациях ноутбуков SSD диск и HDD диск. Если есть SSD диск – очень хорошо. Это диск как флешка, и работает он во много раз быстрее обычных HDD. Поэтому на них обычно устанавливается операционная система и программы, а на другой (HDD) записываются рабочие файлы. И как я уже сказал, лучше всего этот диск синхронизировать с облачным хранилищем.
Обязательно установите себе один SSD диск на хотя бы на 128Гб в качестве системного (а лучше 256Гб). Это позволит вашему компьютеру быстрее загружаться и работать. Второй диск HDD (достаточно 1Tб) используйте для хранения файлов. Если вы накопите файлов больше чем на 1Тб, то лучше всего что-то уже переписать в отдельное хранилище (на переносной диск или DVD, если кто-то еще ими пользуется).
Совет: Выбирайте HDD размером 2,5″ – это маленькие диски для ноутбуков. Их также можно установить в системный блок. Они чуть дороже, но зато значительно тише работают, обладают защитой от ударов, и, в целом, надежнее своих полновесных 3,5″ собратьев.

Вам могут сказать, что у этих дисков скорость вращения шпинделя 5400rpm, а у больших «хороших» дисков – аж 7200rpm, и поэтому последние быстрее работают. Чушь! Вы этого не заметите никогда. Вы почувствуете разницу только если придется переписывать очень большой объем информации с одного диска на другой. Но это относится к тем случаям когда нужно срочно спасать все данные.Поэтому опять смотрим абзац выше, делаем резервные копии, выбираем облачное хранилище, и регулярно сохраняем информацию в несколько мест. Тогда не будет никаких проблем.
Мышка.

Казалось бы какая разница, какая будет мышка? На самом деле разница есть, и очень большая. Мышка – это устройство, которое будет 90% времени у вас в руке, и вы будете работать именно с ней. Планшетоводоведофилы сейчас скажут: «А вот и нет, планшетом тоже можно работать, и я вообще мышкой не пользуюсь». Планшетом можно пользоваться вместо мышки, если вы вообще не вылезаете из ZBrush, и у вас скульптинг – основная работа. Но для более точного позиционирования курсора в Rhinoceros, для попадания по иконкам и контрольным точкам, мышка все же удобнее, а значит быстрее в работе.
Кстати, если хотите выбрать себе графический планшет для работы, то вот тут написано, как это сделать.
Выбирайте себе только хорошую, геймерскую мышку, которая удобно лежит в руке. Эти ребята знают толк в манипуляторах  Самое важное тут – это точность позиционирования. Геймерские мышки сделаны так, что могут просчитывать очень большое количество точек при движении по экрану. К примеру, у популярной мышки A4Tech X7 точность сенсора аж 3600 точек на дюйм! Это особый кайф, когда ведешь мышку, а линия получается красивая и плавная, почти как при использовании планшета. У обычных мышек сенсор «видит» только 800 или 1000 точек, и это очень мало, особенно после того, как поработаешь на хорошей мышке. И не покупайте вы себе эти беспроводные няшные фиговины, которыми можно только по ссылкам в Интернете тыкать и кидаться в стену, а то испортите все впечатление от работы.
Самое важное тут – это точность позиционирования. Геймерские мышки сделаны так, что могут просчитывать очень большое количество точек при движении по экрану. К примеру, у популярной мышки A4Tech X7 точность сенсора аж 3600 точек на дюйм! Это особый кайф, когда ведешь мышку, а линия получается красивая и плавная, почти как при использовании планшета. У обычных мышек сенсор «видит» только 800 или 1000 точек, и это очень мало, особенно после того, как поработаешь на хорошей мышке. И не покупайте вы себе эти беспроводные няшные фиговины, которыми можно только по ссылкам в Интернете тыкать и кидаться в стену, а то испортите все впечатление от работы.
Важно: Обязательно используйте еще и коврик для мышки с подушечкой под запястье. Поначалу непривычно, но потом станет очень удобно, и вы обезопасите свой лучезапястный сустав от туннельного синдрома (синдром компьютерной мыши).
Резюме
Итак, если же у вас голова пошла кругом от того, то там сверху написано, то вот вам простой и четкий порядок действий по выбору компьютера.
Выбираем ноутбук
Заходим на любой сайт, где есть конфигуратор (фильтр по параметрам) для ноутбуков. Лучше всего notik.ru, в раздел: ноутбуки, конфигуратор.
В параметрах выбираем:
- Вес: 1,5-2,5кг
- Размер экрана: 14″-15,6″ с разрешением 1920х1080
- Оперативная память: 8-32Гб (если найдет очень много, можно поставить от 16Гб)
- Тип процессора: высокопроизводительные
Заходим в дополнительные параметры:
- Видеокарта: Nvidia
- Процессор: Intel
- Тип матрицы: IPS
- Операционная система: все Windows
Все, остальные параметры не трогаем. Жмем на поиск.
Это будут самые подходящие конфигурации, и работать они будут примерно одинаково.
Далее просматриваем список, и с подозрением относимся к ноутбукам, у которых разрешение экрана отличается от 1920х1080. Они могут быть красивые, очень дорогие, но медленные. Возможны проблемы с отображением иконок в ZBrush и Rhino.
Проверяем скорость процессора, она должна быть не менее 2500Мгц.
Смотрим на внешний вид и клавиатуру. Она должна иметь полный набор клавиш, как на обычной клавиатуре, т.е. с дополнительной цифровой раскладкой справа. Если таковой не окажется, то будет неудобно вводить числовые значения, а это очень часто приходится делать.
Если вы нашли себе ноутбук с хорошей конфигурацией, то хватайте его сразу. Обычно они исчезают в первую очередь.
Например, вот два ноутбука с хорошей конфигурацией, одинаковыми процессорами и объемом памяти, но обратите внимание на цену! Второй значительно дороже за счет новой видеокарты, дополнительного SSD диска и еще кучи ненужных примочек. При этом он почти на полкило тяжелее.
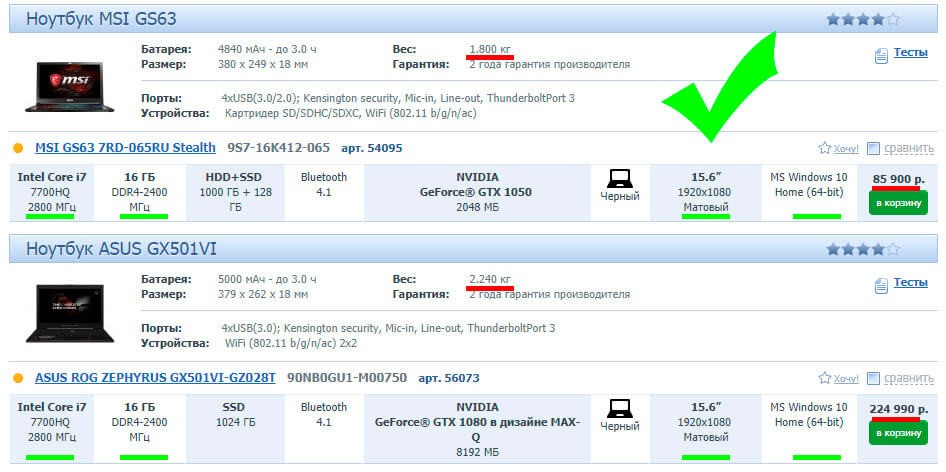
Собираем системный блок.
Тут есть сразу 3 варианта:
- Собирать самому, покупая по отдельности комплектующие (не рекомендую никому).
- Купить уже готовую конфигурацию (хороший вариант, но большая переплата).
- Обратиться с консультацией к эксперту или в хороший магазин, где вы заплатите чуть-чуть за сборку, но получите гарантию, что все работает.
Только ни в коем случае не просите друзей собрать компьютер! Если что-то не заработает, вы и с другом поссоритесь, и деньги потеряете. В Интернете полным полно консультантов по вопросам сборки. Лучше обратиться к ним.
Итак, заходим в магазин, и говорим следующее:
«Хочу себе компьютер для работы с 3D графикой. Мне нужен хороший процессор Intel. Оперативная память от 16Гб (чем больше, тем лучше). Надежная видеокарта NVidia от 4Гб памяти, с двумя выходами на монитор DVI, не Quadro! (Причем, если в списке предложений окажется два варианта одной и той же видеокарты, и одна из них будет чуть дешевле, берите её. Если вы наверняка не знаете что там влияет на цену, то, скорее всего, не будете пользоваться этим функционалом, и он вам просто не нужен.) Два жестких диска: SSD на 128 (256Гб) и HDD 2.5″ на 1Тб. Подберите, пожалуйста материнскую плату, блок питания и соберите чтобы работало.»
Все остальное, кардридер, DVD, остальные примочки – уже по желанию.
Приблизительный приоритет распределения бюджета:
- Процессор – 50%
- Оперативная память – 30%
- Видеокарта – 15%
- Диск, Мышка, Клавиатура и прочее 5%
В условиях жесткой экономии можно взять любой дешевый монитор, а через некоторое время купить новый, хороший. Старый останется вспомогательным монитором.
В заключение хочу добавить, что сейчас, даже если вы возьмете обычную, средненькую, конфигурацию компьютера, этого вполне хватит, чтобы не только начать учиться 3D моделированию, но и нормально работать в ближайшие 3 года. Даже компьютеры 5-летней давности вполне еще подходят для работы над большинством ювелирных 3D моделей. Удачной вам покупки!
PS: Задавайте вопросы в комментариях, и пишите, на какой системе работаете вы.
Понравилось? Расскажите друзьям.
-
Erik Tadevosyan
-
Dmitry M
-
Erik Tadevosyan
-
Dmitry M
